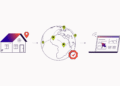If you have PLDT Home Fibr with Google WiFi, updating your WiFi password is as simple as going to the Google WiFi app and modifying your network settings. If not, you should update your WiFi password using the PLDT admin panel.
Changing your PLDT WiFi password can be a bit complicated, since PLDT uses various types of devices and firmware with various admin credentials. Most PLDT users have a rough time finding out how to sign in to their PLDT admin console because they don’t understand what the right usernames and passwords are. In certain instances, they do not know the right gateway or IP address used to log in to the admin screen.
With all that in view, we wrote this piece to guide you through the whole process of updating your PLDT Home Fibr WiFi password. This is not a one-size-fits-all approach because, as we described earlier, PLDT uses various models of devices with various admin specifications. If you have difficulty changing your PLDT WiFi password despite following our directions, you can visit the Frequently Asked Questions (FAQ) section.
Step-by-Step Guidelines for Changing Your PLDT Home Fibr WiFi Password
Step 1: Activate Web Admin Switch
First of all, we have to log in to System Management and allow Site Admin Switch. In certain modems, this is not mandatory so you can log in directly using your PLDT admin credentials.
Type 192.168.1.1 in your web browser. A warning message “Your link is not private” may appear, so just press the “Advanced” key and select “Proceed to 192.168.1.1 (unsafe).”
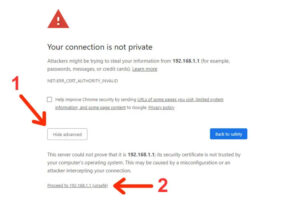
Add the following accreditation:
Username: f9!6b1e1rhO3es~u!p@e#r$a%d^m*i(n Password:s)
f U+h|g{u@5h2o1q0b1l)
These PLDT admin passwords are for the router or modem RP2646, RP2662 or RP2684. Find out this section for a collection of PLDT admin credential if you have a particular router.
Click the “Login” button.
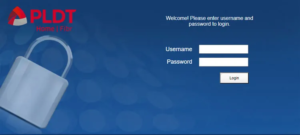
You’re logging in to System Configuration now. On the left, press “Debug Switch”
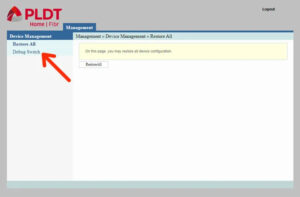
Switch the Web Admin Function to “Enable” and press the “Apply” button immediately under it.
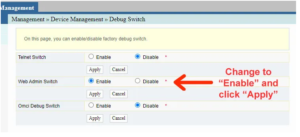
Press “Logout” at the upper right corner to check out System Integration.
Step 2: Login to the Admin Panel of the PLDT
Then, enter 192.168.1.1/fh in the address bar of your browser.
Insert the following credential:
Administrator or username: adminplt Password: z6dUABtl270qRxt7a2uGTiw
Click the “Login” button.
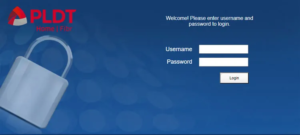
You may be asked to change your password. Type your old and current passwords and press the “Apply” button.
Make sure to recall or save the new password, or you can need to restore the modem to the default password.
Press the “Back” key on the next tab.
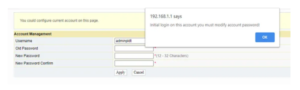
Step 3: Update your PLDT Home Fibr WiFi Password
You’re in your PLDT admin panel now. Tap on the “Network” section.
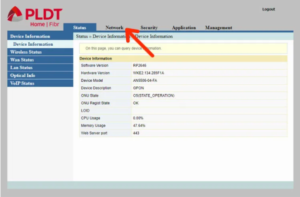
Go to “Wlan Settings” on the left-hand side and press “Advanced.”
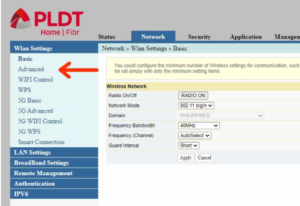
You can now update your PLDT Home Fiber WiFi password by changing the passphrase as seen in the screenshots below. You may also change the name of the SSID (WiFi name) if you want.
After updating your WiFi password, press “Apply.”
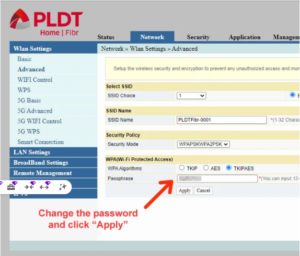
Your PLDT Home Fibr WiFi password has been changed successfully. Don’t forget to log out of the PLDT admin panel by pressing the “Logout” button.
Frequently Asked Questions (FAQ)
192.168.1.1 displays nothing. Why?
If you cannot reach the PLDT admin panel after typing 192.168.1.1, your device can have a separate private IP address or gateway.
To decide your default gateway or IP address, enter the Win + R keyboard shortcut (press the Windows key and letter R simultaneously). Type cmd in the Run dialogue and press “OK.”
Select ipconfig in the Windows Command Prompt window and click Enter.
The default portal is what you need to enter in your browser to access the PLDT admin panel.
The name and password of the customer were wrong. What am I supposed to do?
You may have a separate router and a different admin key.
Check out this post for a collection of PLDT WiFi admin usernames and passwords that are based on your router or firmware. The trick is to specify your router’s model and use the preferred password for that particular router.
How do I know my modem or router?
Your router title or model is usually located at the bottom of the device. The router model used in this Article, for example, is AN5506-04-FA.
I have forgotten my username and my password. How will I get them back?
There is no way to retrieve a forgotten password. What you should do is reset your modem by putting a pin into the reboot hole and restore the device to the factory settings, such as the default username and password.
Why can’t I log in to the PLDT admin panel despite using the correct password?
If you cannot log in by having the right admin username and password, this may mean that the site admin switch has been disabled by the system. In that scenario, just log in with the default System Management username and password, select “Debug Switch” and allow “Web Admin Switch.”
Conclusion:
Changing your PLDT Home Fiber WiFi password is one of the safest ways to protect your network. With a good password, you’re preventing other people from accessing your WiFi and potentially slowing down the Web or, worse, making you vulnerable to hackers. It just takes a few minutes to update your PLDT WiFi password, but if you have problems doing so, contact the PLDT customer support hotline 171 for assistance.