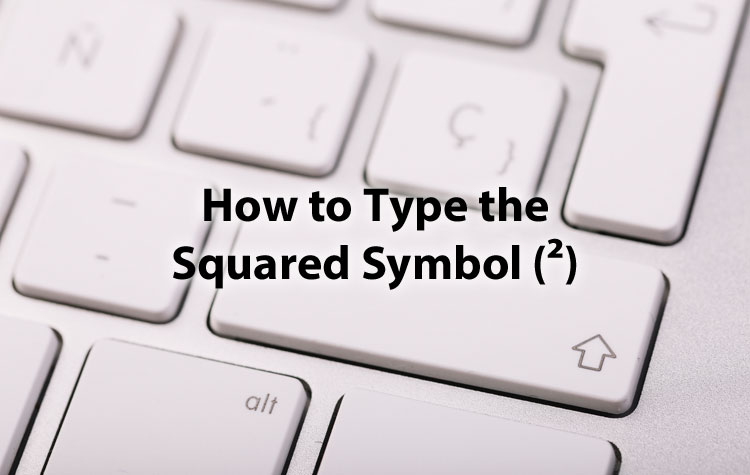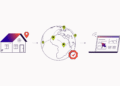Squared Symbol is one of well known and a well reputed symbol in Math which is needed to solve some problems.
How to type Squared Symbol on the Computer or Smartphone with keyboard shortcuts?
This is a very complete guide to the many ways you can insert or type a square symbol (²) anywhere on your PC, such as Microsoft Word / Excel / PowerPoint, whether you are using Windows or On the Mac keyboard. You will learn all the easy ways including Squared Alt code shortcuts.
Quick Guide For Typing The Squared Symbol (²)?
The keyboard has several dual-function keys for both Windows and Mac. This means that other symbols are readily available on the keyboard. By simply pressing two or more keys at once, you can easily insert such symbols into your work. For example, pressing the Shift + 7 keys gives you an ampersand (&) sign.
If you need to include some of these symbols in your work regularly, typing becomes very difficult for you. But it is not difficult. Especially now that you are reading this step-by-step guide.
How to type a Squared symbol in Word/Excel
- Microsoft Office Square provides a variety of ways to type symbols or insert symbols that do not have dedicated keys on the keyboard.
- We provide you five different ways to type or insert this and other symbols on your PC, like MS Office (such as word, Excel, or PowerPoint) for both Mac and Windows users.
- As a quick guide, press the ALT key on your numeric keypad and 0178 or 253 ALT code. You can press Option + 00B2 on Mac.
Using the Squared Symbol Shortcut (Mac and Windows)
Below is the error of the square symbol shortcut for Mac:
- First, place the entry pointer where you need to type the symbol (²).
- Now, press option + 00B2 simultaneously on your keyboard to enter the symbol.
Below is the error of the square symbol shortcut for Windows:
- Place the entry sign in the desired location.
- Press and hold the ALT key
- While pressing Alt, type 0178 using the numeric keypad to enter the symbol.
You can use this symbol to type in Word or Excel.
Squared Symbol Alt Code (For Windows Windows)
The square (²) symbol alt code is 0178 or 253.
Each symbol in Word has a unique code that you can use to insert the symbol into your document. This code is known as “alt code”.
Here are the steps to type this symbol on your keyboard (using the alt code provided above:
- Press the number lock key to activate the numeric keypad. Use Fn key + NumLk keys to, turn on Num lock on a laptop without a numeric keypad.
- Press and hold the Alt key and type 0178 using the digit pad.
- After typing the alt code (ie 0178), release the [Alt] key that you pressed.
As soon as you release the Alt key, the square re (²) symbol aa appears in your document.
Copy and paste Squared symbol
This method allows you to Google everything you need to type, then copy from one of the search results provided. Once you find the logo in your document, you can always buy it again and paste it when needed.
Use the buttons above to get this mark on your clipboard. There is another way to copy this and another symbol in Windows. This includes using Windows Character Map.
Follow the steps below to copy and paste any symbol using the character map.
- Find the Character Map app by clicking the Start button.
- The Character Map app will show up in search results. Click on it to launch.
- After the Character Map window opens, click to see the Advanced View checkbox to expand them for more options.
- On the Advanced View section, type superscript in the search box.
- The symbol you searched for (ie the 2 square symbols) will now appear on the character map. Double click on it to select it. You will notice that the icon appears in the characters to copy the text box. This allows you to select and copy multiple symbols at once.
- After selecting the symbol you want to copy, click the Copy button.
- In MS Word, Excel, or PowerPoint, go wherever you need the symbol and press Ctrl + V to paste.
This way you can copy and paste the squared mark on Windows using the character map.
Conclusion
These are different ways you can insert or type a square symbol in Word / Excel with or without a keyboard. Using shortcuts for both Windows and Mac makes this the fastest option. Shortcuts are always fast. Thank you for reading our blog. We hope this article is helpful for you.
Note: You can check the following site for more information:
https://techpilipinas.com/type-squared-symbol-computer-smartphone/